Check out our White Paper Series!
A complete library of helpful advice and survival guides for every aspect of system monitoring and control.
1-800-693-0351
Have a specific question? Ask our team of expert engineers and get a specific answer!
Sign up for the next DPS Factory Training!

Whether you're new to our equipment or you've used it for years, DPS factory training is the best way to get more from your monitoring.
Reserve Your Seat TodayWe've just added an exciting new feature to the NetGuardian 832A - Network Time Protocol synchronization. When this option is selected, the NetGuardian will periodically synchronize its internal clock with an NTP server on the Internet.
Accurate and consistent timekeeping is essential for best-quality alarm management. Knowing exactly when an alarm happened is often as important as knowing where. If your master and your various remotes don't keep the same time, your time-stamp data can be inaccurate.
NTP synchronization (which is also supported in T/MonXM) keeps your entire alarm monitoring network to a consistent timekeeping standard. When NTP synchronization is enabled, you'll never have to enter the date and time into the NetGuardian system. NTP synchronization is particularly useful for NetGuardians without the real-time clock option.
To use this feature, you need a NetGuardian 832A with the new NetGuardian firmware, version 2.9F. The firmware is available as a download from the DPS Telecom website.
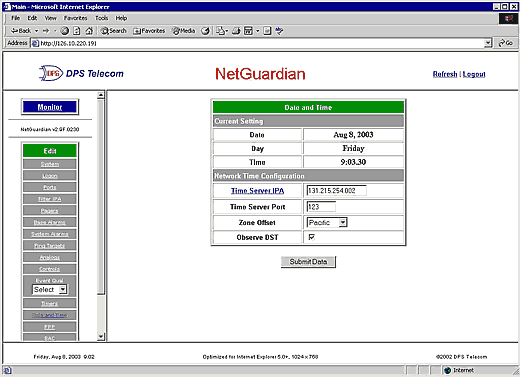
If you ever want to disable NTP synchronization, simply set Time Server IPA to 255.255.255.255.
Other Network Time Configuration fields are:
Time Server Port: The TCP port used to connect to the network time server. This is typically Port 123.
Zone Offset: Select your time zone here. Available time zone choices are Atlantic, Eastern, Central, Mountain, Pacific, Alaskan, and Hawaiian time.
Observe DST: Select this option to observe daylight savings time.
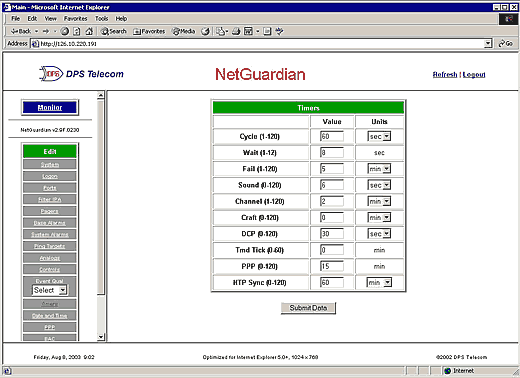
By default, the NetGuardian will synchronize its internal clock with the NTP server at power up and once every hour. If you want to change the synchronization interval, choose Timers from the Edit menu, as shown. (In the TTY interface choose C)onfig > E)dit > T)imers.
The synchronization interval is determined by the value in the NTP Sync field. This can be adjusted to any range from 0 minutes to 120 minutes, or if hour units are selected, from 0 hours to 120 hours. If don't want the NetGuardian to synchronize its clock during regular operation, set the timer to 0, and the NetGuardian will only synchronize its clock at power up.
Network time synchronization will work perfectly well with NetGuardians that use a dial-up connection to a PPP server to connect to the LAN. But because dial-up connections can be expensive, the NTP sync timer will not initiate a PPP connection on its own. When it's time for the clock to be synchronized, the sync request will be suspended until a PPP connection is established for another reason.
The NetGuardian's connection to the network time server may fail, either because of a LAN problem or a failure at the server end. If this happens, the NetGuardian will activate System Alarm #19. The NetGuardian's internal clock will continue to keep the time set during the last configuration. If your NetGuardian has the real-time clock option, the NetGuardian will continue to keep good time even after a reboot. The NetGuardian will continue to check the time server at the next synchronization period, and if the server is available, the NetGuardian will synchronize its clock.
In the TTY interface, the S)tats command will show if NTP synchronization is active, failed or disabled.