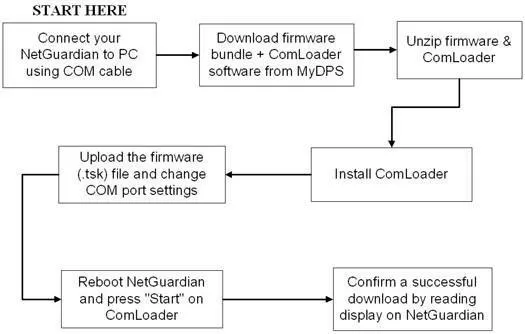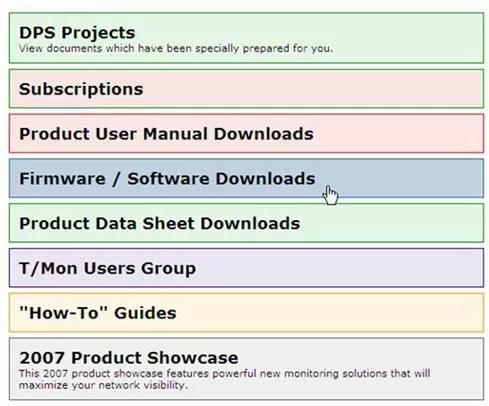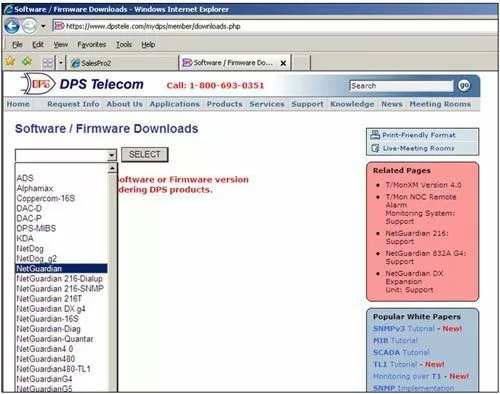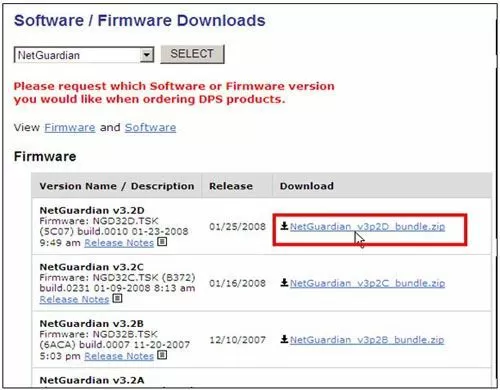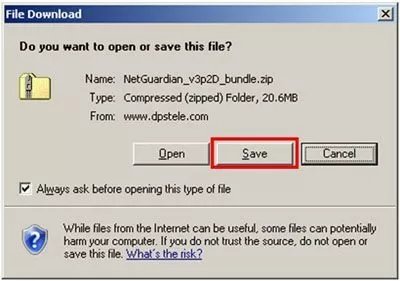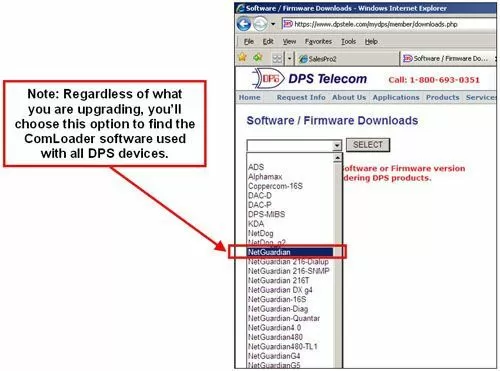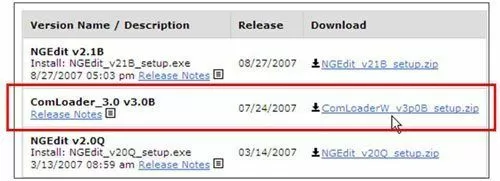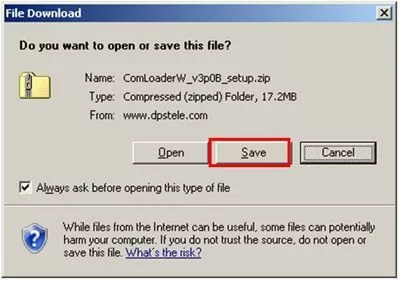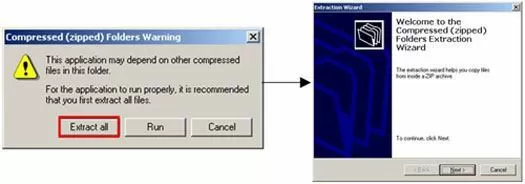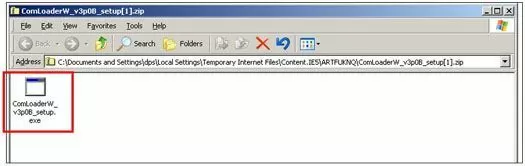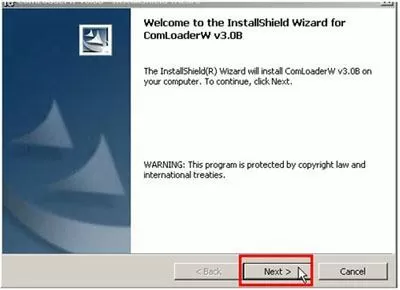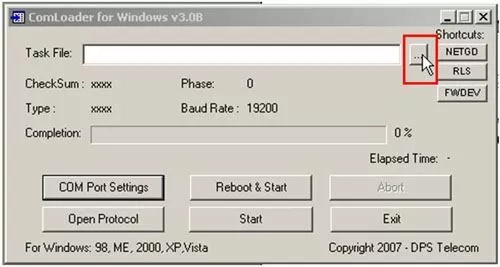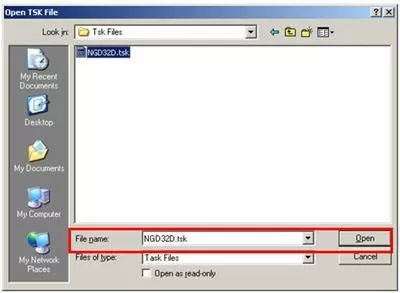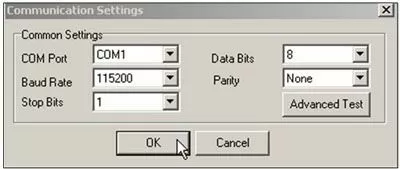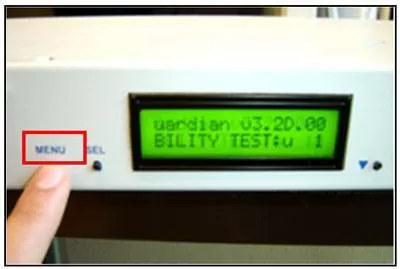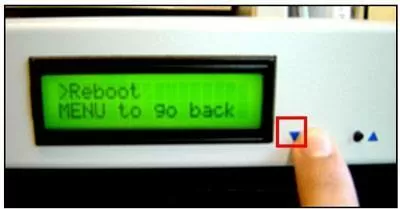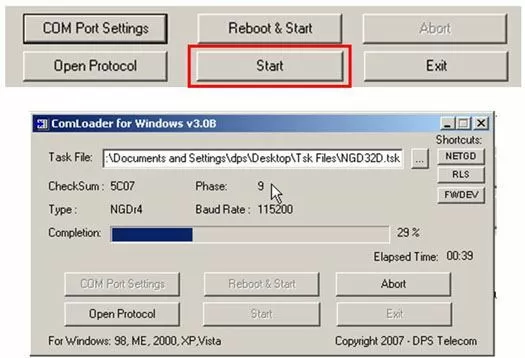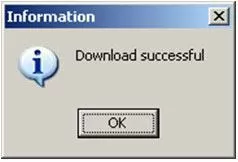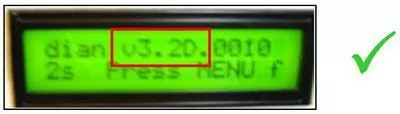Problem: Upgrading NetGuardian Firmware via Craft Port
Platform: All NetGuardian Units With Upgradeable Firmware
Your NetGuardian is one of your most powerful devices protecting and monitoring your critical infrastructure.
This Techno Knowledge paper will show you how to upgrade your NetGuardian's firmware using the craft port on the front of the device.
This techno knowledge paper can help you if:
- You need to upgrade your NetGuardian with the latest and greatest firmware via Craft port.
Quick Reference Chart
 |
| For more details, review the troubleshooting checklist. |
Troubleshooting Checklist
- Be sure your NetGuardian has a COM Port cable plugged in the craft port of the device. (Straight-through DB9 cable)
- Navigate to the MyDPS section of the DPS website (www.dpstele.com) and login. Choose the "Firmware / Software Downloads" link.
- A drop-down menu of DPS devices will appear. Choose your NetGuardian unit. **
 |
| **Note: If you have a NetGuardian G2 choose the item that simply says "NetGuardian." If you're not sure what kind of unit you have, (1) read the silk-screen on the front of the device or (2) check the part number. |
- The latest bundle (NGEdit + new firmware) for the NetGuardian will be listed at the top. Click on the zip folder to download.
- Click "Save" and store the folder to a location you'll remember. (Download will take a moment.)
- Go back on the 'Software / Firmware Downloads' webpage. You MUST choose "NetGuardian" from the drop-down menu to find the ComLoader software - NO MATTER WHAT DEVICE YOU HAVE.
 |
Scroll down to the bottom of the page to
find the latest ComLoader software. |
- Click "Save" and store the zip folder to a location you'll remember.
- Extract ALL the files from the zip folders that you've now saved on your PC. (This includes the zip folders for the firmware bundle AND the ComLoader software.)
- Open the ComLoader software to install it.
- This screen is where you will begin to install ComLoader. Click "Next" to go through the install wizard that will take you through the process.
- Once installed, Open ComLoader and click the button by the Task File field. Browse for the .tsk file
you unzipped in the firmware bundle.
 |
| Browse your computer to find the firmware .tsk file you saved to your PC. |
- Click the COM Port settings button.
- Make sure your settings are as follows:
- COM Port set to the port you have plugged in your computer
- Baud Rate set to 115200
- Stop Bits set to 1
- Data Bits set to 8
- Parity set to None
 |
| Click "OK" after changing the COM Port Settings |
- BEFORE clicking "Start" on ComLoader, reboot your NetGuardian. Hit the Menu button and scroll using the arrow buttons until the "Reboot" option appears. Press "Sel" to reboot.
 |
| Menu button on NetGuardian.Another way to reboot NetGuardian is to remove the refuse, then replace it. |
 |
Press the arrow keys to toggle through the
menu until you see "Reboot." |
 |
| Press "Sel" to reboot. |
- Click "Start" on ComLoader WHILE the NetGuardian is rebooting to upgrade the firmware.
 |
You will see the phase number increase and the
Completion percentage go up. |
 |
| You should see this dialog box when finished. |
- To confirm that the upgrade has been successful, look at the message scrolling across your NetGuardian. It should now read the new firmware it is running.
If you remain unable to download DPS firmware, please contact DPS Telecom Tech Support at (559) 454-1600.
To receive a price quote or ROI analysis...
Call 1-800-693-0351